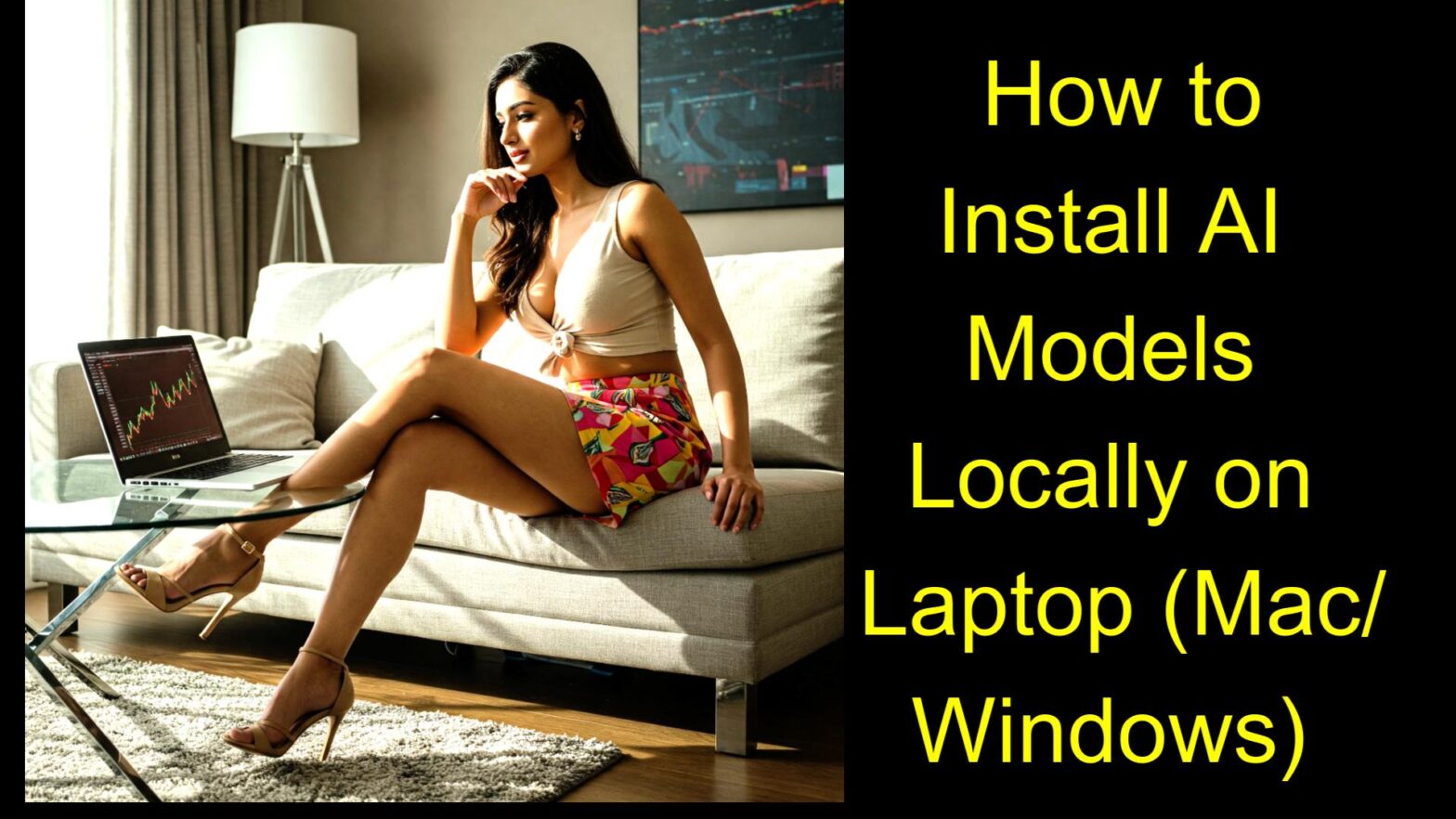With the rapid growth of artificial intelligence, running AI models locally on your laptop has become surprisingly easy — and powerful. Whether you’re a developer, researcher, or curious tech enthusiast, LM Studio offers a user-friendly way to experiment with large language models (LLMs) without needing a cloud server or technical setup.
In this post, we’ll walk you through how to install and use AI models on your Mac or Windows laptop using LM Studio.
🌟 What Is LM Studio?
LM Studio is a lightweight, cross-platform desktop application that lets you run open-source AI models locally with ease. It supports popular LLMs such as LLaMA, Mistral, GPT-NeoX, and many more — all running on your deviceusing CPU or GPU.
You don’t need coding skills or a high-end setup. Just download, install, and run!
🖥️ System Requirements
Before you begin, make sure your system meets these basic requirements:
✅ For macOS:
-
macOS 12 (Monterey) or later
-
Apple Silicon (M1/M2/M3) or Intel processor
-
At least 8GB RAM (16GB+ recommended)
✅ For Windows:
-
Windows 10 or 11 (64-bit)
-
Intel/AMD CPU (with AVX2 support)
-
At least 8GB RAM (16GB+ recommended)
Bonus: Apple Silicon Macs run models much faster using Metal acceleration.
🔧 Step-by-Step Installation Guide
1. Download LM Studio
Visit the official website: https://lmstudio.ai
Click Download for macOS or Windows, depending on your system.
2. Install the App
-
macOS: Open the
.dmgfile and drag LM Studio into the Applications folder. -
Windows: Run the
.exeinstaller and follow the on-screen instructions.
3. Launch LM Studio
Once installed, launch the application. You’ll be greeted with a clean and minimal interface.
🔍 Finding and Installing AI Models
LM Studio has a built-in Model Explorer that connects to popular model hubs like Hugging Face.
To install a model:
-
Go to the Models tab.
-
Search for a model (e.g.,
Mistral-7B,LLaMA2, orNous-Hermes). -
Click Download – LM Studio will handle the setup automatically.
You can filter models by size (e.g., 3B, 7B, 13B), instruction-tuned capability, and performance.
🧠 Chatting with the Model
After the model is downloaded:
-
Go to the Chat tab.
-
Select the installed model from the dropdown.
-
Type your message and hit Enter.
You can now chat with the AI completely offline – no internet needed after download!
⚙️ Pro Tips
-
Use smaller models (3B–7B) for faster performance on laptops with 8–16GB RAM.
-
On Mac M1/M2, enable Metal acceleration in the settings for better speed.
-
Explore different quantized versions (like Q4_K_M, Q6_K) for lighter memory usage.
-
Save multiple chats or sessions and switch between models on the fly.
🧩 Advanced: Load Custom Models
You can manually add .gguf models by dragging them into the Models directory. LM Studio will detect and index them automatically.
GGUF is a format optimized for local inference with libraries like llama.cpp.
🛡️ Why Use LM Studio?
-
Privacy-first: All data stays on your device.
-
No coding needed: Intuitive interface for non-developers.
-
Offline access: Perfect for working in secure environments or on the go.
🚀 Final Thoughts
LM Studio makes local AI not just accessible, but fun. Whether you’re building chatbots, experimenting with prompts, or just curious about how LLMs work, this tool is one of the best ways to get started — right from your laptop.
Have questions or want help choosing a model? Drop them in the comments below or join the LM Studio community!